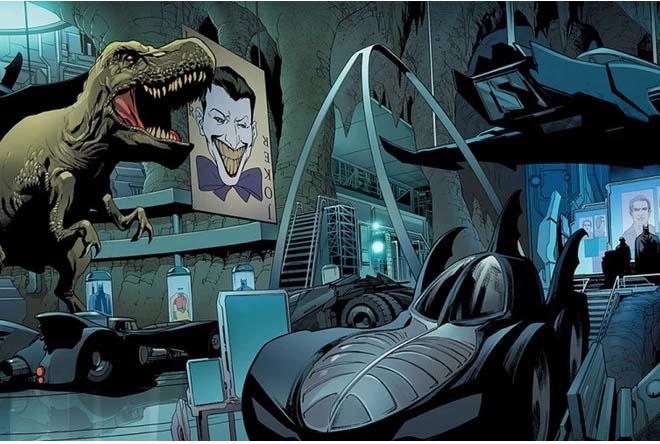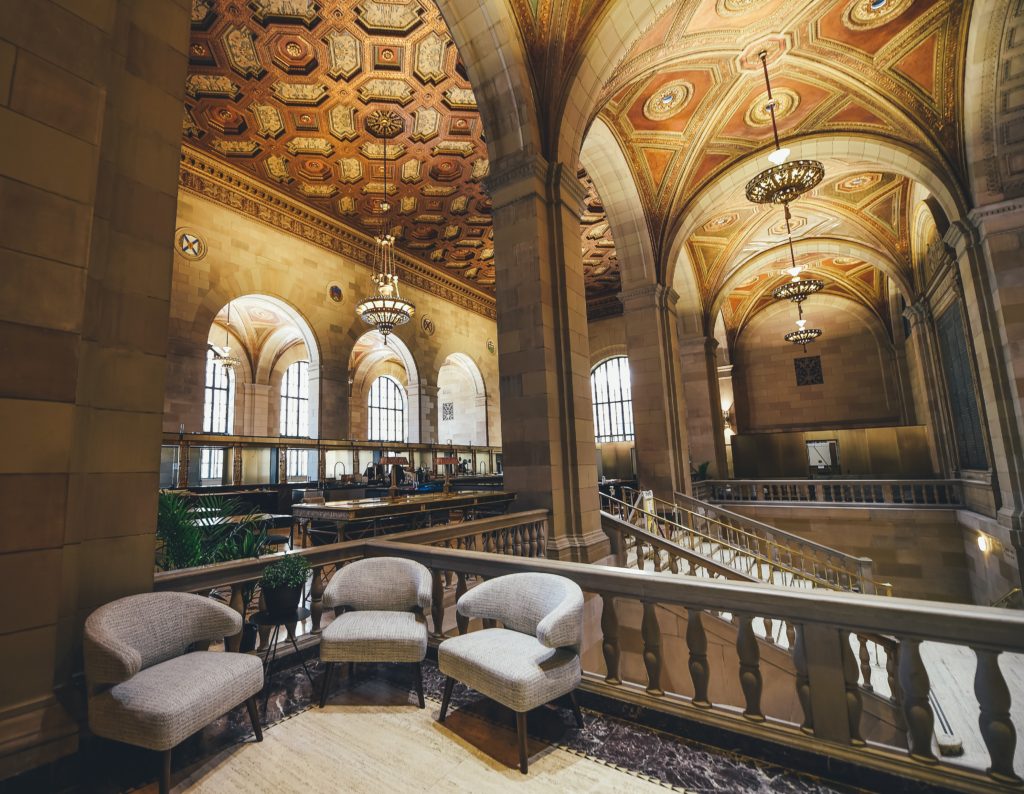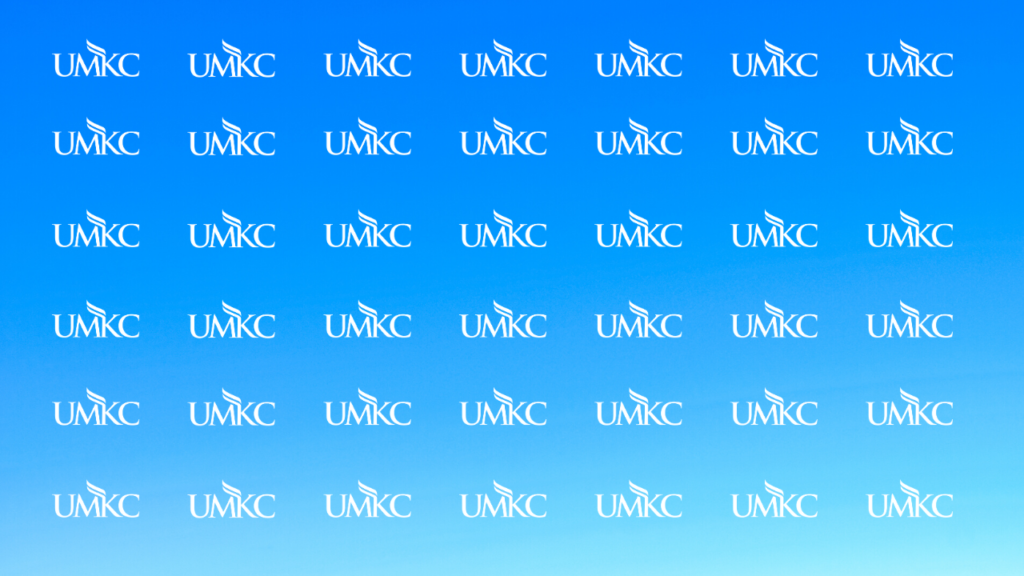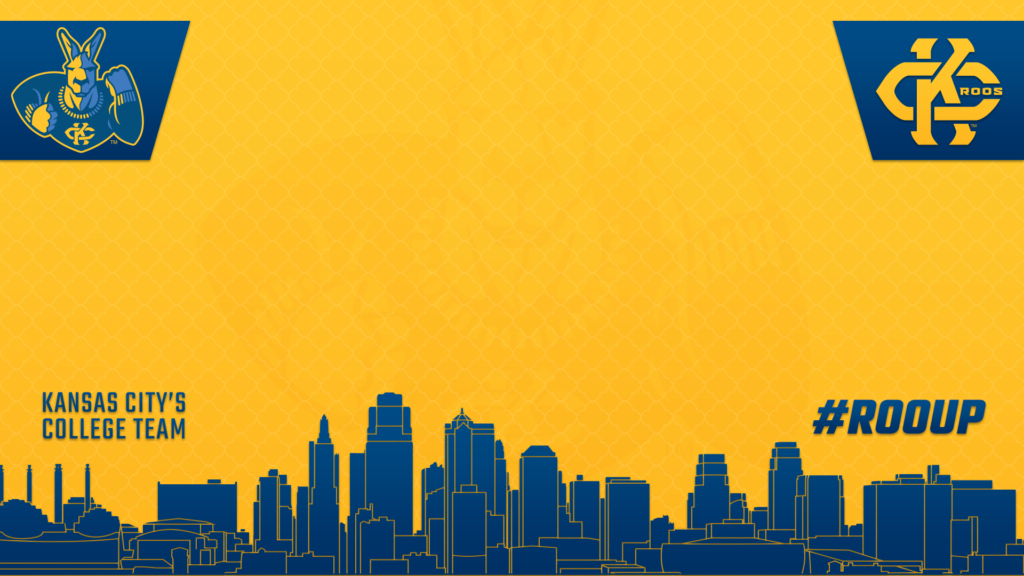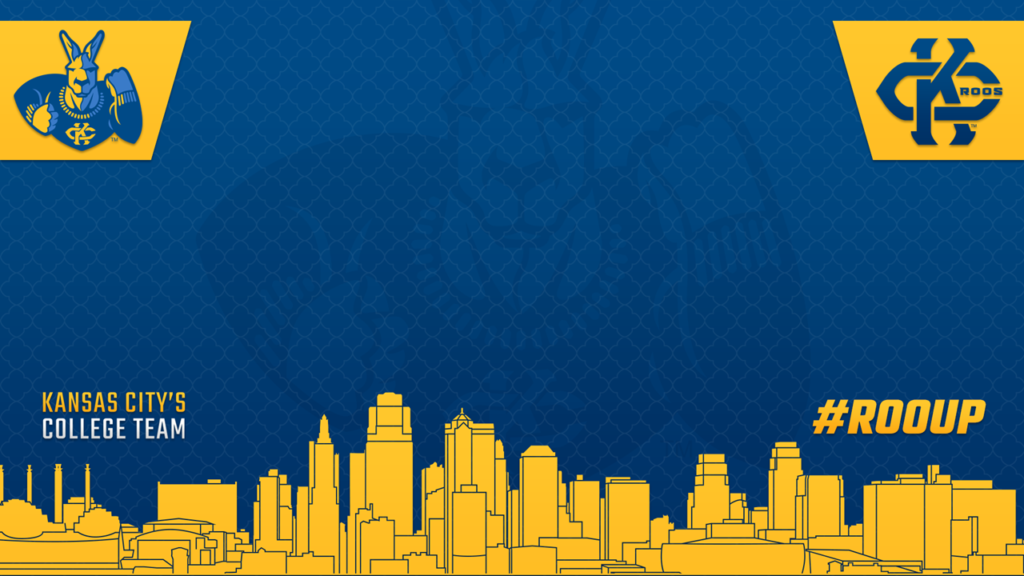by Teri Orr, UMKC Undergraduate in French and
Owner, Orr Marketing Consultant Services
- Create an on-line experience that is as good or better than an in-class experience.
- Communicate with students effectively to facilitate learning.3.
- Facilitate student-to-student communication.
- Employ technical tips for making on-line presentations more effective.
1. Create an on-line experience that is as good or better than an in-class experience.
- Become extremely proficient with all of the features of Zoom® and Canvas® and use them effectively.
- Explore Zoom® tutorials on their website and YouTube® videos with that are specific to teaching techniques.
- Mimic in-person classes as much as possible using the Zoom® Chat function, break-out rooms, shared screens, White Board, etc. A variety of screens will engage students and help prevent “Zoom fatigue”.
- Practice teaching on line with someone who will give constructive feedback.
- Devise a system that students can use to indicate they want to say something during class, such as waving a hand, typing something in the chat area, etc. since it may be difficult for the professor to see on screen who wants to speak. Consistency and uniformity with this system will decrease interruptions and confusion.
- Use Canvas® for assigning and receiving homework assignments and projects.
2. Communicate with students effectively to facilitate learning.
- Be available on Zoom® a few minutes before and after class. This may replace those “I have a quick question” moments that often happen in person.
- Answer student e-mails promptly.
- If a student’s question is too cumbersome to answer via e-mail, set up a phone or Zoom conversation. Don’t waste time e-mailing when the question involves a nuanced or detailed answer. Speaking to someone is much more efficient and enhances learning.
- Create virtual office hours for individuals and group tutoring sessions via Zoom® meetings that any of the students can join when they need help.
3. Facilitate student-to-student communication.
- If students are attending the class remotely, at the beginning of the semester, allow them to “introduce” their pets, siblings, roommates or parents who live with them. This is welcoming to the student and helps everyone get to know each other.
- Ask individual students occasionally about what is happening in their location. (What’s the weather like where there are? What’s happening there?) This will make students feel more comfortable communicating with the professor and with each other.
- Start the semester with a get-to-know-you exercise to foster camaraderie among students. This may be necessary to replace casual conversations between students that would normally take place before or after class.
- Allow students a few minutes before class starts to join the Zoom session so they can talk to each other.
4. Employ technical tips for making on-line presentations more effective.
- Position the screen at eye level to avoid looking up or down. This creates a better screen presence and prevents muscle fatigue and soreness.
- Use lighting beside the screen, not above it. Overhead lighting creates shadows that make facial expressions harder to read.
- Choose a setting with a carpet or upholstered furniture so sound will be absorbed. This prevents echoes and a “tinny” sound. The kitchen is the WORST place to be!
- Practice the set-up with someone and make adjustments as necessary. No one can know how they are heard by others.
- Sit up straight in a chair with good back support. This will open the diaphragm and help prevent fatigue, which will be communicated vocally whether one knows it or not!
- Keep both feet on the floor. Crossing the legs creates fatigue because with poor posture the body has to work harder to communicate.
- Whenever possible, walk around or raise and lower the arms to increase circulation, prevent fatigue and stay healthy.
- Stay indoors to avoid microphone interference by the wind.
- Using headphones by the speaker and listener can help prevent extraneous noises.
- Speak a little slower if one has accented English.
- Use more voice inflection and facial animation on-line than would be used in person.
- Avoid wearing a hat or clothing with writing on it.
- Ask students to use the “mute” function to eliminate background noise during class.